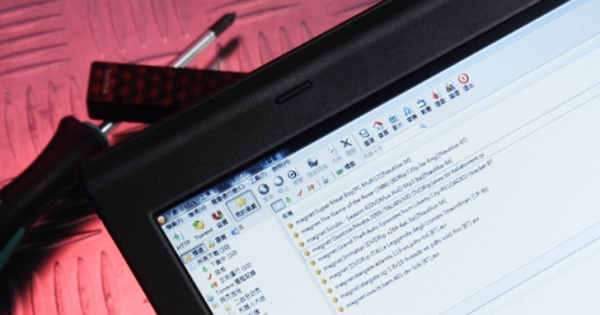
這些升級更換下來的電腦零組件,其最後去處往往可能是資源回收場或作為殺肉件,似乎有點可惜,你也可以重新組裝一台也許效能沒那麼強的電腦,畢竟現在摩爾定律已經失效,針對文書、上網、下載等需求,就算是三、五年前的電腦仍然相當好用,許多偏遠地區的學校,相當需要這類的資源,不過除此之外,透過現在家用網路的便捷性,其實還可以延伸出一些額外的應用。
一、利用遠端電腦桌面連線,遙控其他電腦
如果你家裡有兩台以上的電腦主機需要控制,讓每台電腦都各配一套螢幕跟鍵盤滑鼠太佔空間了,作為備用機的非主力電腦,雖然可使用有線的 KVM 裝置來進行切換,但萬一兩台電腦隔太遠又該怎麼辦?其實 Windows 已內建遠端桌面軟體,也可支援區域網路內的遙控,如果有多台裝置,輸入不同IP位址便可連線使用,相當方便。
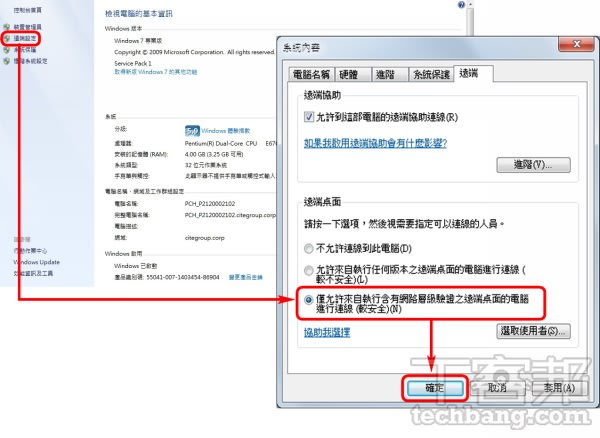
▲1. 先到被遙控端的電腦,從系統的「遠端設定」中,選擇允許較安全的遠端連線設定後按「確定」。
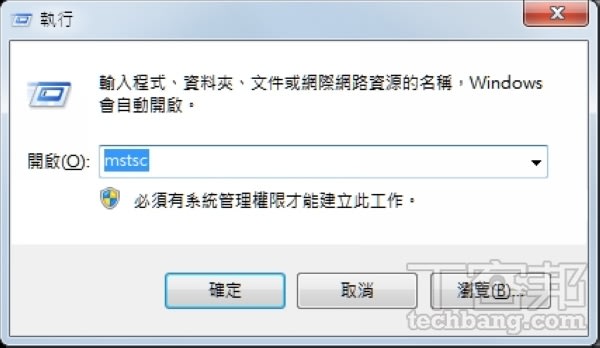
▲2. 在遙控端的電腦按「Win」+「R」叫出執行視窗,輸入「mstsc」。
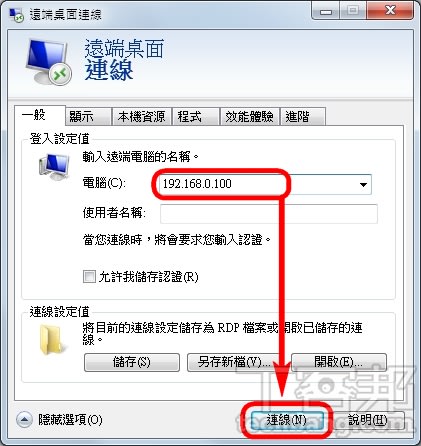
▲3. 在電腦名稱的欄位輸入被遙控端的電腦IP,按下「連線」。
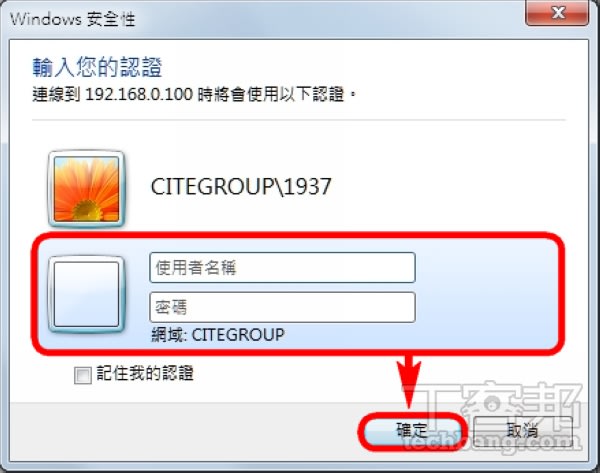
▲4. 輸入被遙控端的使用者名稱與密碼。如果沒有密碼的話,一定要回到被遙控端電腦的使用者帳戶中設定後才能使用。
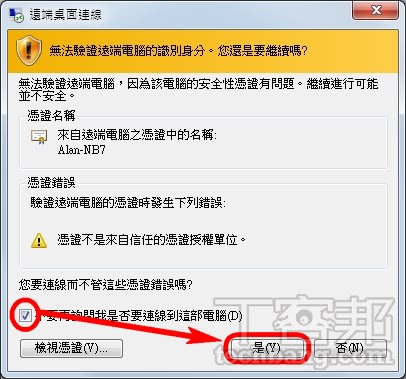
▲5. 首次連線會出現無法驗證身份的視窗,勾選「不要詢問」,以後就不會再出現,接著按「是」。

▲6. 然後便會出現被遙控端的的電腦桌面,方便你遙控它進行其他工作。
二、建立家用群組檔案共享
家裡同時擁有新舊兩台電腦時,如果需要彼此檔案共享,而又不想用隨身碟傳來傳去,其實可以透過 Windows 的「HomeGroup」功能建立家用群組,就可以將家中多台電腦串連成在一起,除了可以互相讀取共用資料夾及印表機共享等,也達到互傳資料的目的。
當設定完成後,除了預設的文件、圖片、音樂等共用資料夾,也可把電腦中其他資料夾設為共用,方便存取。
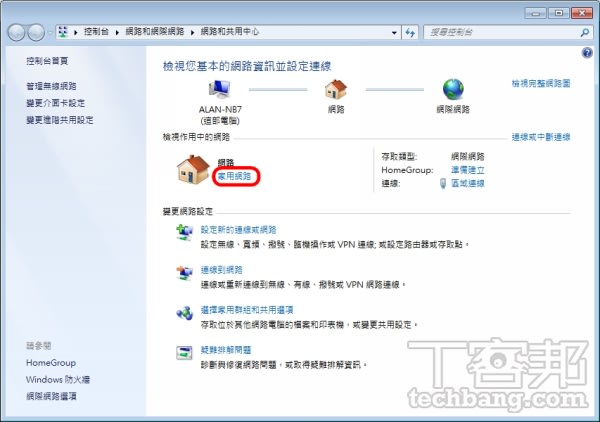
▲1. 從控制台的「網路和網際網路」項目進入「網路和共用中心」,在「檢視作用中的網路」項目中,點選網路。
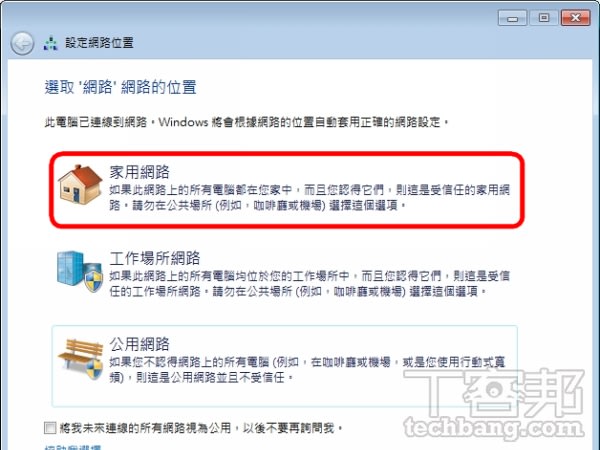
▲2. 選取網路的位置,一定要選擇「家用網路」才行。
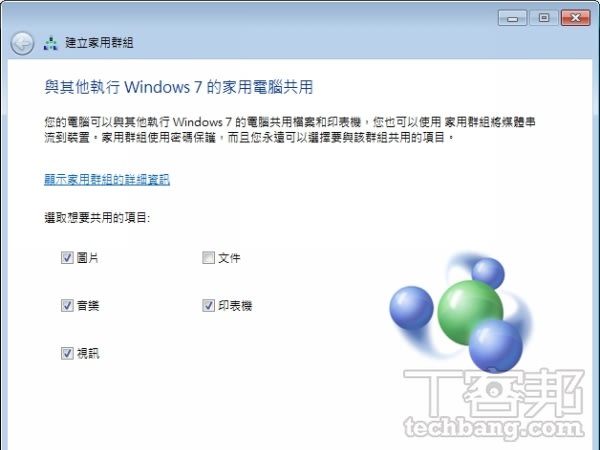
▲3. 勾選想要共用的項目,除了媒體檔案之外,如果有安裝印表機,也可共享使用。
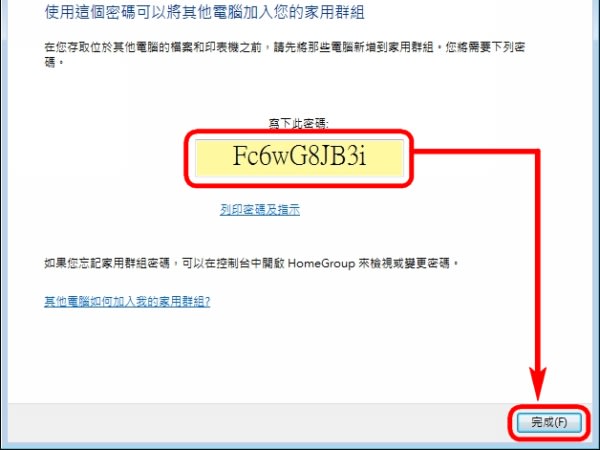
▲4. 記錄下這個密碼之後,按下「完成」便設置好家用群組了。

▲5. 換到另一台電腦繼續設定,在同一個網域內,從控制台進入「HomeGroup」點擊「立即加入」。
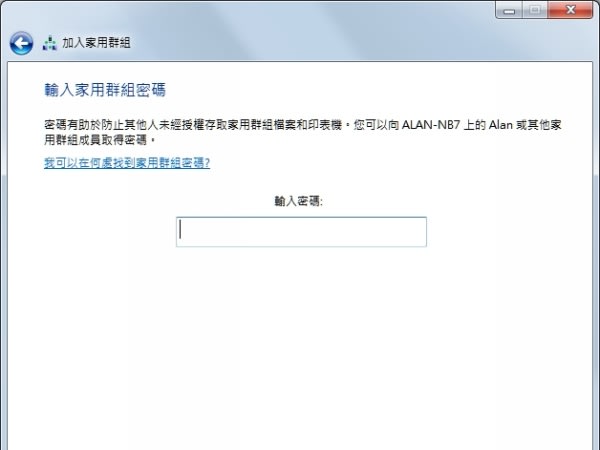
▲6. 輸入步驟4的密碼便能把電腦加入群組之中,之後便可從「家用群組」找到群組電腦,並存取設為分享的資料夾。
更多精彩教學請見T客邦 ~

沒有留言:
張貼留言